유투브는 현재 세계에서 가장 많이 사용되는 동영상공유 플랫폼이라고 할 수 있습니다. 유투버가 된다는 거창한 꿈까지는 아니더라도 개인적인 여러가지 일들을 영상기록으로 보관하거나 지인들에게 공유할 때 매우 유용하게 사용할 수 있습니다. 만들어둔 동영상파일을 카톡이나 메일로 직접 보내는 것보다 유투브를 통해 공유하는 것을 추천드립니다.
유투브는 구글계정만 있으면 바로 사용이 가능하고 간단한 설정만 하면 제한없이 대용량 동영상 파일도 업로드가 가능합니다. 또 PC(노트북)에 웹캠이 장착되어 있다면 스트리밍서비스도 가능하구요. 스트리밍은 나중에 정리해보기로 하고 일단 오늘은 유투브에 동영상을 업로드하는 방법과 간단 설정방법만 정리해서 공유해보고자 합니다.
윈도우10 PC에서 크롬 웹브라우저를 이용하여 전체 과정을 진행했습니다. 유투브에 처음 동영상을 업로드하려고 시도하는 분들을 위해 새로운 구글계정을 만들어서 유투브에 접속하였구요…
■ 유투브에 동영상 업로드하는 방법
1. 구글계정을 이용하여 유투브에 접속합니다.
– 유투브에 접속시 지메일 계정을 이용하시면 로그인이 가능합니다.
2. 카메라 아이콘 선택 후 보이는 동영상 업로드 메뉴를 클릭해주세요
– 상단 중간 쯤에 카메라 아이콘을 먼저 클릭합니다.
– 동영상 업로드 메뉴를 선택해주세요
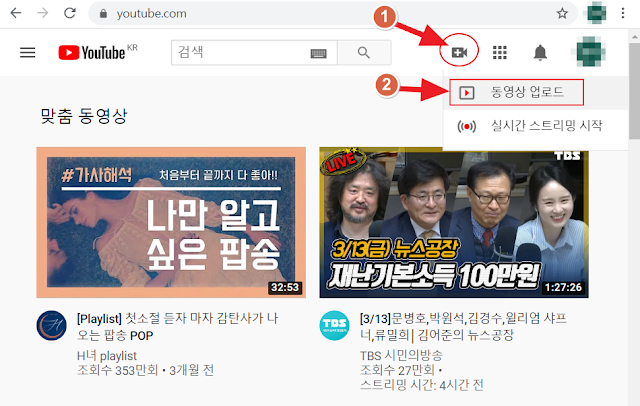
3. 유투브 동영상업로드가 처음이라면 채널 방식을 선택해야 합니다.
– 크리에이터 활동 시작하기 화면에서 [시작하기]버튼 선택
– 맞춤이름 사용하기를 선택해주세요
※ 내 이름 사용하기를 누르면 성과 이름 방식으로 입력해야하는데 불편하더군요. 맞춤이름은 좀더 자유롭게 채널의 이름을 만들 수 있습니다.
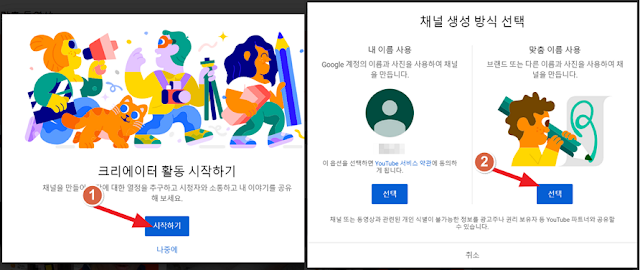
4. 채널이름을 정했다면 [만들기]버튼을 선택해주세요
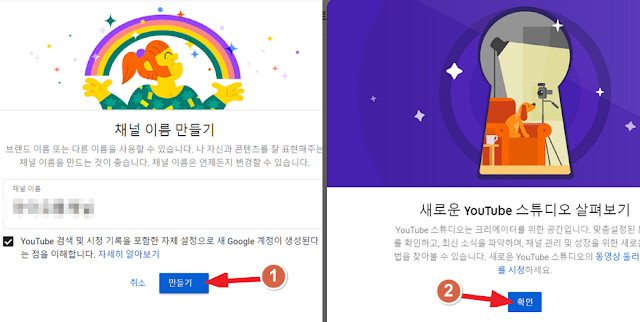
5. 동영상 업로드 화면이 뜨는데… 동영상파일을 선택해주시면 됩니다.
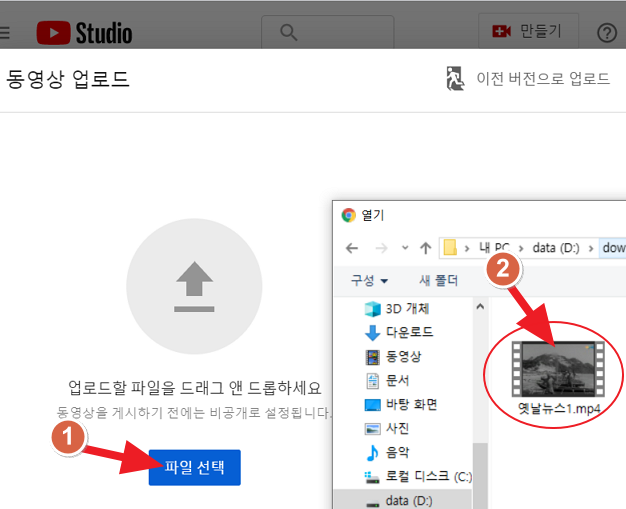
6. 동영상의 이름, 아동용 여부, 공개여부를 지정한 후 [게시]버튼을 선택해주세요
– 제목: 동영상의 내용을 함축적으로 담고 있는 제목을 입력해주세요
– 설명: 동영상을 소개하는 내용을 자세히 기록해주세요 (검색을 통해 들어오는 사람을 위해)
– 아동용 여부: 대부분의 경우 아동용이 아니라고 선택하시면 됩니다.
– 공개여부: 대부분의 경우 공개로 선택하시면 되겠죠?
– 마지막으로 [게시]버튼을 눌러주세요 ^^
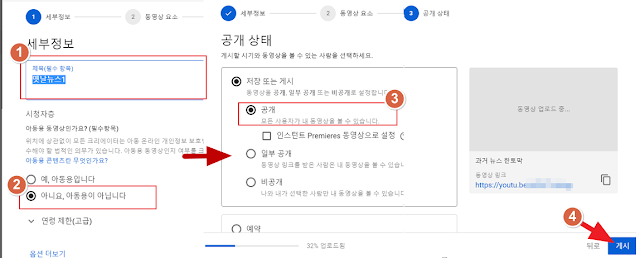
7. 동영상 업로드와 처리 과정이 시작됩니다.
– 동영상 업로드시에는 웹브라우저를 절대로 닫으시면 안됩니다.
– 동영상 처리중에는 브라우저를 닫아도 되구요 ^^ (이미 유투브에 업로드된 상태니까요)
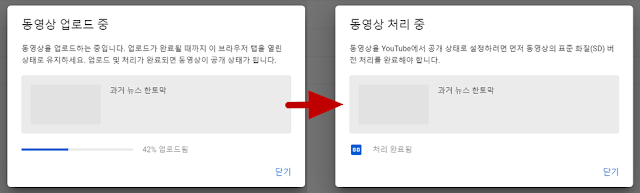
※ 동영상 업로드는 즉시 가능하지만 스트리밍 서비스의 경우 채널 생성 후 24시간 이후부터 가능합니다. 혹시 스트리밍을 새로운 구글계정으로 하시려고 한다면 24시간 전에 미리 만들어 두셔야 합니다.
■ 15분 이상 장편 동영상의 유투브 업로드 설정하는 방법
1. 유투브 로그인 후 설정 메뉴를 선택합니다.
– 유투브 상단의 로그인된 아이콘 선택
– 내채널을 누르시면 내채널에 업로드된 동영상 목록이 보입니다.
– 설정을 누르시면 유투브의 다양할 설정화면이 나타납니다.
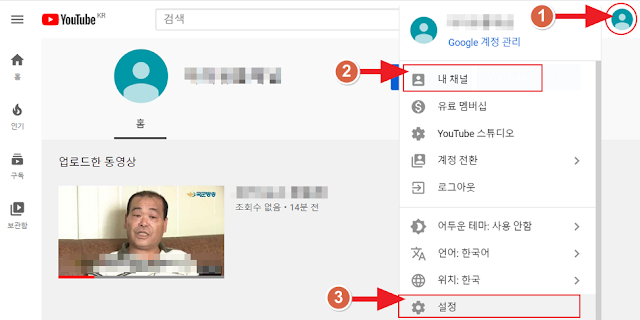
2. 채널상태 및 기능 메뉴를 선택해주세요
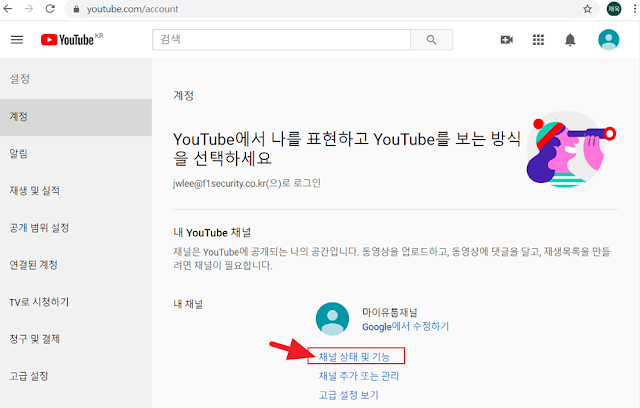
3. 화면 아래쪽 장편업로드 메뉴에서 [사용]버튼을 선택해주세요
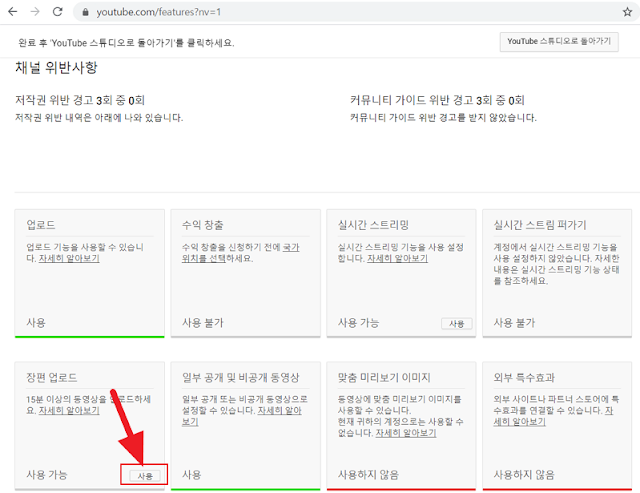
4. 스마트폰 번호를 이용하여 문자 인증을 완료하셔야 합니다.
– 스마트폰 번호 1개 당 2개 계정을 인증을 할 수 있더군요
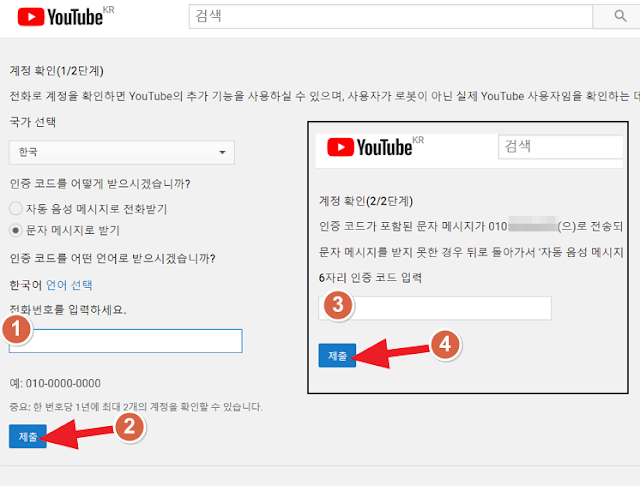
'컴퓨터' 카테고리의 다른 글
| 서울 모든 시내버스에서 무료 공공Wifi 사용하는 방법 (0) | 2022.11.21 |
|---|---|
| [Photopea] PSD파일 무료 편집이 가능한 온라인 포토샵 (0) | 2022.11.21 |
| 줌 정기결제 해제하는 방법 정리 (PC/스마트폰에서 해제) (0) | 2022.11.21 |
| 다이소USB메모리를 공짜로 보안USB로 만드는 방법 -스노든도 사용했던 Truecrypt (0) | 2022.11.21 |
| MP3파일 복구 및 변환해주는 오디오변환기 사이트 추천 (0) | 2022.11.21 |


댓글