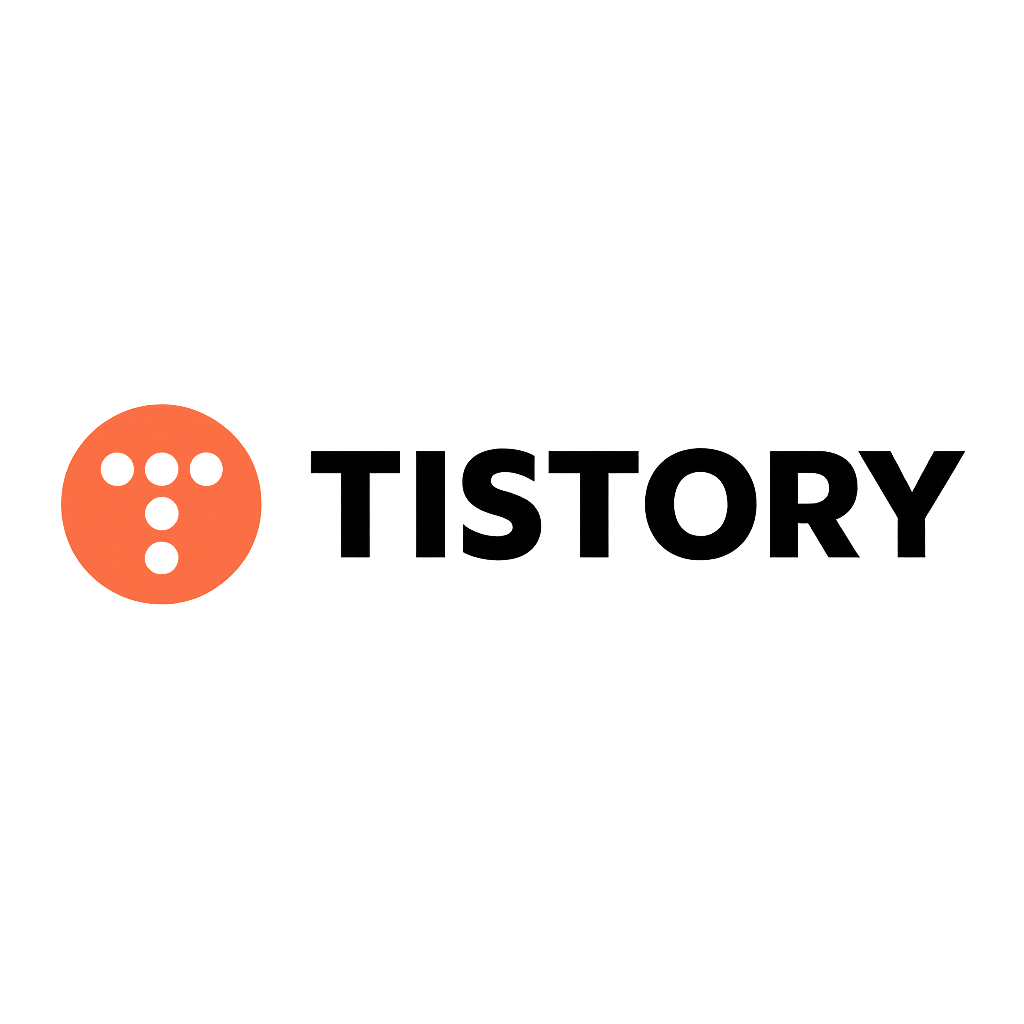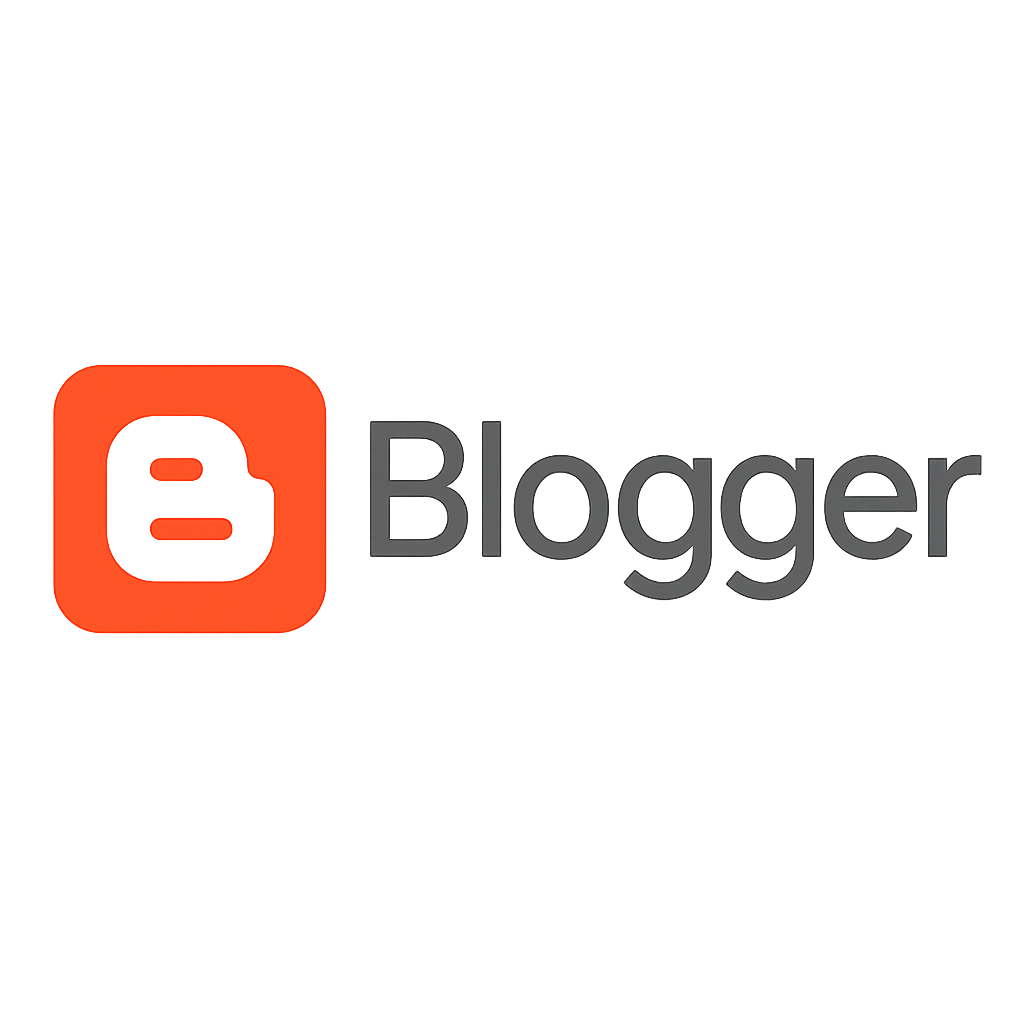오늘은 다이소USB메모리를 이용해 공짜로 보안USB를 만드는 방법을 공유하고자 합니다. 다이소 USB메모리를 보안USB로 바꿔 줄 프로그램은 스노든도 사용했던 강력한 암호화 프로그램 Truecrypt입니다.
먼저 다이소에서 USB메모리를 구매해왔습니다. 아래 영상은 다이소 USB메모리를 보안USB(?)로 만드는 과정을 정리한 것입니다. 참고하셔서 업무용 혹은 개인용으로 활용해보시면 도움이 되실 것입니다.
1. USB메모리를 NTFS형식으로 포맷하기
대용량으로 사용하기 위해 USB메모리를 NTFS로 포맷해주세요
– 일반적으로 USB메모리는 FAT형식으로 포맷되어 있어서 4G이상의 대용량 파일을 만들 수 없습니다. 보안USB를 만들기 위해서는 대용량파일을 한개 이상 생성해야하기 때문에 제일먼저 USB를 NTFS형식으로 포맷해주어야 합니다. exFAT 형식도 대용량 파일을 지원하긴 하지만 오늘 사용할 Truecrypt는 exFAT를 지원하지 않으므로 NTFS형식으로 포맷합니다.

2. USB메모리에 Truecrypt 프로그램을 설치해주세요
– 다운로드 URL: https://www.truecrypt71a.com/downloads/
– USB메모리상에 Truecrypt 프로그램을 설치해줍니다. 포터블버전이 아닌 설치형으로 하셔야 합니다.
– 포터블버전을 설치하시면 암호화 파일을 신규로 생성할 수 없기 때문입니다.

3. USB메모리에 암호화파일을 만들어주세요
① 암호화시킬 파일을 USB메모리에 먼저 만들어주어야합니다
– Truecrypt 프로그램을 열어서 Volumes> Create New Volume 메뉴를 실행해주세요

– Create an encrypted file container 옵션 선택 후 [next]버튼을 클릭해주세요

– Volume location 창에서 [select file]버튼을 클릭합니다.

– 탐색창 내의 빈 공간에 마우스를 위치시키고 우클릭후 새로만들기> 텍스트 문서 메뉴를 선택합니다.

– 새로 생성되는 텍스트 파일명을 “secudsk01″로 바꾸어 줍니다
(기본적으로 붙는 txt라는 확장자는 제거해주시기 바랍니다. txt라는 문서포맷의 확장자를 가지고 있으면 공격대상이 될 수 있으니 확장자는 없는 편이 더 좋습니다)

② 새로 만든 secudsk01파일을 암호화 볼륨으로 바꾸어 줍니다
– 방금 만든 secudsk01파일을 선택해주세요

– 암호화 옵션을 AES로 선택하고 NEXT버튼을 클릭해주세요

– 용량을 필요에 맞게 지정하고 NEXT버튼을 클릭해줍니다.
저는 12G짜리 파일을 만들었습니다. 이 파일을 암호화처리하면 나중에 12G짜리 보안 드라이브가 생성되는 것입니다. 충분히 크게 만드실 것을 추천드립니다. 하지만 너무 크게 만들면 또 관리하기 어려우므로 적당하게….

– 비밀번호를 지정합니다. 가능한 길게 입력해주세요. 길수록 안전하거든요. 저는 20글자 가까이 입력했습니다. ^^


– 이제 파일이 암호화되기 시작합니다. USB메모리상에서 암호화시킬 경우 HDD에서 하시는 것보다는 시간이 좀 많이 걸립니다. 또 파일이 클수록 오래걸립니다. 이 작업은 딱 한번만 하면되고 다시 하실 일은 없으니… 오래걸리더라도 기다려주세요 ^^

4. 보안USB를 사용하는 방법을 설명드립니다
① Truecrypt 에서 보안 드라이브명을 지정 후 암호화 파일을 선택해줍니다
– 먼저 드라이브명을 지정해주어야 합니다. 저는 T드라이브를 선택했습니다
– 암호화파일을 불러오기위해 select files버튼을 클릭해줍니다.

– 만들어둔 암호화파일을 선택해줍니다.

– 사전에 지정해둔 비밀번호 입력후 [OK] 버튼을 클릭해줍니다.

② 보안드라이브가 열리는데.. 사용이 끝나면 dismount버튼으로 보안드라이브를 닫아주세요
– 지정해둔 T드라이브로 보안파일이 열렸습니다. 여기서 파일을 생성하고 이용하시면 되겠습니다.
– 사용이 끝나셨다면 [Dismount]버튼을 클릭해주세요
– 그러면 보안드라이브가 사라지고 나외에 누구도 해당 자료를 볼 수 없습니다. ^^

5. 보안USB를 다른 PC에서 사용하기
– 보안USB라고 하려면 다른PC에서도 자유롭게 이용이 가능해야 합니다. 아래 화면을 보시면 Truecrypt가 설치되지 않은 외부의 다른PC인 것을 확인하실 수 있습니다. ^^

– Truecrypt가 설치되지 않은 외부의 다른PC에 방금 만든 다이소 보안USB(?)를 꽂아보았습니다.

– USB내의 truecrypt 실행파일을 실행하면 보시는 것처럼 잘 열리는 것을 보실수 있을 것입니다. USB메모리에 있는 Truecrypt 프로그램은 포터블 프로그램 처럼 다른 컴퓨터에서도 잘 실행이 된답니다. 다른PC에서 실행을 할때는 신규로 암호화 파일을 만드는 기능은 실행이 되지 않습니다.

– 암호화파일(secudsk01 )을 선택한 후에는 드라이브 지정 후 비밀번호를 입력해줍니다.

– 사용이 끝나시면 [dismount]버튼을 눌러서 드라이브를 해제하는 것을 잊지마세요 ^^