오늘은 멀티트랙 편집이 가능한 무료 오디오편집 프로그램을 소개해드리려고 합니다. audacity라는 프로그램인데요.. 제가 사용해본 무료 오디오편집 프로그램중에 가장 강력한 기능을 가지고 있습니다.
Audacity가 가장 마음에 드는 것은 여러개의 오디오파일을 동시에 불러와서 복사 및 붙여넣기 등의 편집을 할 수 있다는 것입니다. 현재 정말 유용하게 잘 사용하고 있는 중입니다. 페이드아웃, 노이즈제거, 피치 변경 등 다양한 효과를 줄 수도 있는 유용한 기능을 많이 포함하고 있어서 좋구요. ^^ 무엇보다 무료이면서 광고가 없는 클린한 프로그램이란 점도 무척 마음에 듭니다.
■ Audacity 다운로드
다운로드 URL: https://www.audacityteam.org/
Audacity를 사용하려면 위 URL에 방문하셔서 먼저 설치파일을 다운로드 받아야 합니다. 다운로드 페이지는 아래 이미지에서 보는 바와 같습니다. 이 페이지에서 사용하시는 단말기에 맞는 설치파일을 다운로드하시면 됩니다. 설치과정에서 불필요한 애드웨드가 포함된 다른 프로그램들과 달리 깨끗한 설치파일이니 안심하고 다운로드하셔도 좋습니다.

■ Audacity 특장점
Audacity는 기본적인 믹싱에 필요한 기능들을 갖고 있습니다.
– 멀티트랙 음원편집 기능 (복사/붙여넣기/잘라내기/무음)
– 음원 반전
– 음의 높낮이 조절
– 음의 속도 조절
– 이퀄라제이션(EQ)
– 잡음 제거 기능
– 녹음 기능
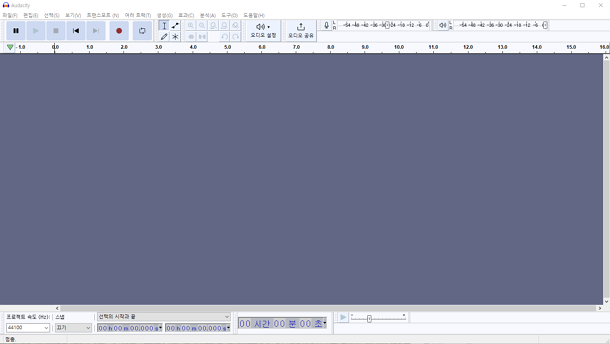
■ Audacity 사용법
지금부터 Audacity의 실사용 사례를 통해 기능을 설명드리도록 하겠습니다. 아래 사례에서는 동시에 세개의 음원파일을 불러와서 동시에 편집하는 장면을 보여드리도록 하겠습니다.
1. 탐색기에서 편집을 원하는 3개의 음원파일을 선택하여 드래그앤 드롭합니다.
2. 선택된 음원들이 멀티트랙의 형태로 Audacity편집화면에 나타나게 됩니다 .

3. 음원파일의 일부 구간을 선택한 후 효과를 줄 수 있습니다.
– 아래 화면에서는 선택한 구간에 대해 페이드하웃 효과를 부여한 것을 보실 수 있습니다.
– 효과 메뉴> 페이딩 메뉴에서 해당 기능을 실행했는데.. 이외에도 다양한 효과가 포함되어 있습니다.

4. 음원에서 잡음이 들어간 일부구간을 선택해서 잡음을 제거해보도로 하겠습니다.
– 특수제거 메뉴에서 오디오 무음처리 메뉴를 선택하면 해당 잡음 구간이 깨끗해 집니다.

5. 음원내의 일부 구간을 선택하여 다른 음원파일에 붙여넣을 수 있습니다.
– 단축키를 이용하여 빠르고 효과적으로 편집을 할 수 있습니다.
– Ctr+C 복사, Ctrl+V 붙여넣기, Ctrl+K 해당구간 삭제, Ctrl+L 해당구간 무음처리 등….
※ audacity는 많은 기능에 대하여 단축아이콘을 제공하므로 편리합니다.

6. 멀티트랙 편집 환경에서 일부 음원의 소리를 Mute하거나 일부 음원만 소리가 들리게 할 수 있습니다 .
– 화면에 보이는 음원의 맨 앞쪽 [음소거] 또는 [Mute] 버튼을 누르면 해당 트랙이 비활성화되며 소리가 들리지 않게 됩니다.
– 독주 버튼을 누르면 해당트랙만 유일하게 재생이 가능합니다.

7. 음원편집이 완료하면 내보내기 메뉴에서 원하는 포맷으로 음원을 추출할 수 있습니다 .
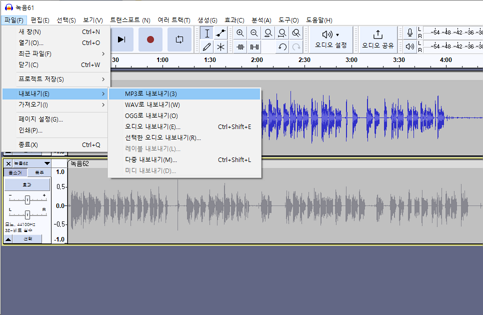
'컴퓨터' 카테고리의 다른 글
| [윈도우10] 사라진 “내컴퓨터” 아이콘을 바탕화면에 표시하는 방법 (0) | 2022.11.21 |
|---|---|
| [곰믹스 꿀팁] 자막 한꺼번에 이동하는 방법 및 모든 클립에 한꺼번에 효과 주기 (0) | 2022.11.21 |
| [loader.to] 유투브에서 무료로 고해상도 동영상과 MP3 다운로드하는 방법 (0) | 2022.11.21 |
| 오픈채팅방 최대인원수 100명을 1500명으로 늘리는 방법 (0) | 2022.11.21 |
| [sni차단우회] Firefox로 차단된 사이트 접속하는 방법 (ESNI설정 및 ECH설정) (0) | 2022.11.21 |


