오늘은 USB메모리에 담긴 포터블 프로그램을 간편하게 실행할 수 있도록 해주는 PStart을 소개해봅니다. 포터블 프로그램은 PC에 프로그램을 설치하지 않고 USB메모리에 저장하고 다니면서 어디서나 실행할 수 있어서 무척 편리합니다. 제가 생각했을 때 포터블 프로그램의 유일한 단점은 실행할 때마다 해당 프로그램이 존재하는 폴더로 일일히 이동해야 한다는 점입니다. Pstart는 이런 불편함을 제거해주는 프로그램으로써 USB메모리 내의 포터블 프로그램들을 등록하여 간편하게 실행할 수 있는 런처 프로그램입니다.

■ PStart 프로그램 다운로드
홈페이지: http://www.pegtop.net/start
다운로드: http://www.pegtop.net/download.php
이글을 기록하는 현재 시점에서 다운로드 가능한 버전은 PStart 2.11입니다. PStart를 처음 실행한 모습입니다. 뭔 프로그램이 이렇게 간단할까요? ^^ 초심플합니다.

● PStart의 특징
- 실행 프로그램 위치를 상대경로로 이용하여 등록
- 프로그램 뿐 아니라 폴더도 등록 가능
- Separator(분리자)를 이용하여 분류가능
USB메모리를 여러가지 PC에 장착하다보면 드라이브명이 다양하게 사용됩니다. 일반적인 런처의 경우 실행파일의 절대경로를 등록하기 때문에 상이한 환경의 PC에 USB메모리를 꽂을 경우 환경을 다시 바꿔주어야 합니다. 하지만 PStart는 상대경로로 파일위치를 저장하였기때문에 USB메모리를 어디에 꽂든 불편함이 없이 정확히 실행됩니다.
■ PStart 사용방법
1. PStart.exe파일을 USB메모리의 최상위에 위치시킵니다.
2. [Add File]메뉴를 이용하여 실행 프로그램을 등록합니다.
① Items창에서 마우스 우클릭합니다.
② 팝업메뉴에서 [Add file]을 선택합니다.
③ USB메모리내의 실행프로그램을 선택합니다.
④ 열기버튼을 클릭합니다.
⑤ 설정값을 확인후 [OK]버튼을 클릭합니다.
– Name을 짧게 해야 프로그램 간 구분이 쉽습니다.

3. Separate 라인을 추가합니다.
① [Add separator]메뉴를 선택하면 점선으로 된 구분선이 추가됩니다.
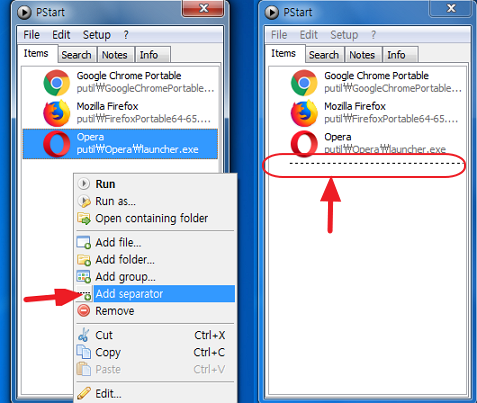
② 프로그램 순서는 마우스를 이용하여 끌어서 조정할 수 있습니다.
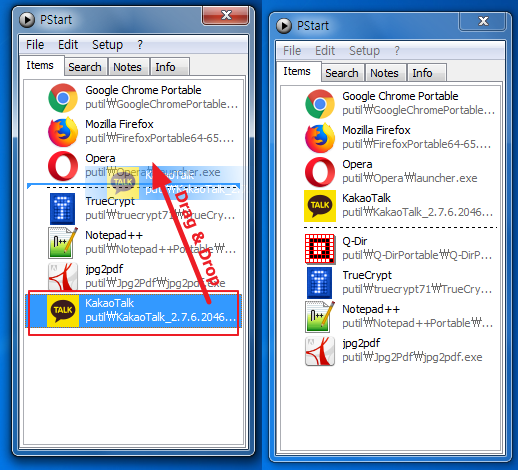
4. [Add folder]메뉴를 이용하여 폴더를 등록합니다.
① [Add folder]메뉴를 선택합니다.
② USB메모리에서 추가를 원하는 폴더를 선택합니다.
③ 폴더 선택이 끝났으면 [확인]버튼을 클릭합니다.
④ 설정값을 확인후 [OK]버튼을 클릭합니다.

⑤ 폴더 등록이 완료된 PStart의 모습입니다.
– 등록된 폴더아이콘을 클릭하면 USB메모리내의 해당 폴더가 열립니다.
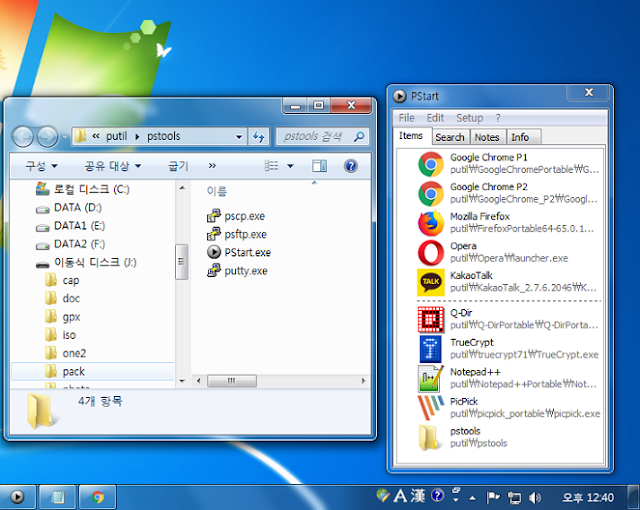
5. PStart의 설정사항이 PStart.xml에 저장됩니다.
– PStart.xml파일을 열어보시면 실행파일이 등록된 것을 확인하실 수 있습니다.
※ 그렇다는 것은 프로그램을 하나씩 등록하는 것보다 xml파일을 열어서 여러가지 프로그램을 한꺼번에 등록할 수 있다는 말이네요 ^^

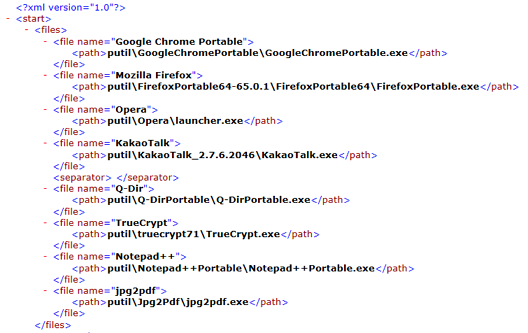
마지막으로 한가지만 더 확인해보기로 했습니다. 다른 컴퓨터들에서 동일 USB메모리를 꽂아서도 막힘없이 사용이 가능한지 알아보고 싶었거든요.
* USB메모리의 드라이브명을 탐색기에서 강제로 바꾸어 보았습니다.
– USB메모리 선택 후 [드라이브 문자 및 경로 변경]메뉴를 통해 기존 H드라이브에서 J드라이브로 변경하였습니다.
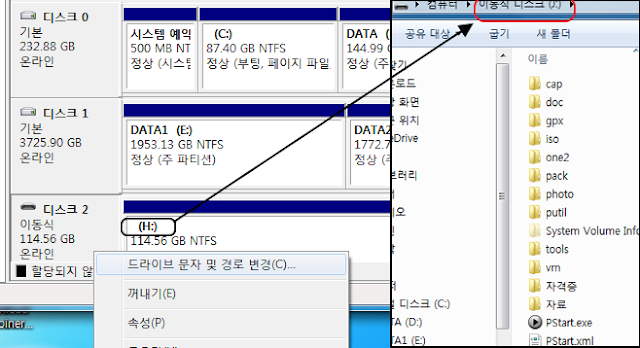
* PStart를 실행 후 크롬을 실행해보았는데 정상작동합니다.
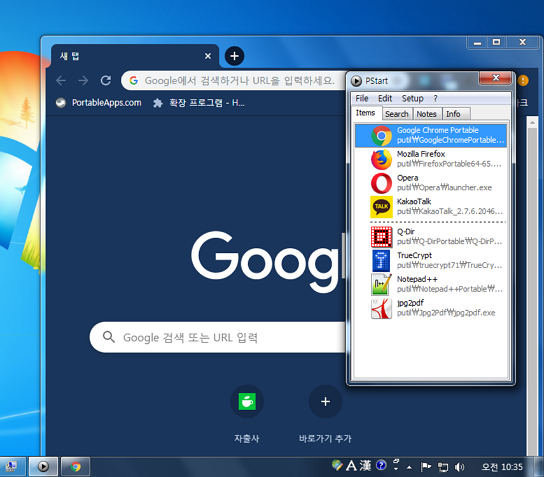
'컴퓨터' 카테고리의 다른 글
| [네이버 안전하게 사용하기] 네이버 2단계 인증설정하는 방법 (0) | 2022.11.22 |
|---|---|
| 노트북 및 PC의 시리얼 번호 간편하게 확인하는 방법 (0) | 2022.11.21 |
| 카페24 호스팅에서 PHP7.4로 업그레이드시키는 방법 (0) | 2022.11.21 |
| [증명사진앱] 스마트폰으로 피부보정과 V라인을 살린 증명사진을 찍어보세요 (0) | 2022.11.21 |
| 동영상 파일명으로 화질 및 음질 확인하는 방법 (0) | 2022.11.21 |


