오늘은 파워포인트 파일을 작업하다가 “프리젠테이션에 저장할 수 없는 글꼴이 있습니다”라는 오류를 만나게 되었을 때 해결하는 방법에 대해서 정리해보고자 합니다. 파워포인트는 재사용되는 경우가 많은데… 이전 작업에서 포함시켰던 글꼴이 윈도우 기본글꼴이 아닌 경우, 해당 글꼴이 PC에 설치되어 있지 않은 경우, 글꼴을 찾을 수 없다는 메시지가 나타나는 것입니다. 파일을 열때, 그리고 파일을 저장할 때 계속 이런 메시지가 뜨니 불편하기 이를데 없습니다.
아래 그림이 최근 PPT작업을 하다가… 발견하게 된 “글꼴이 없다….”는 오류메시지 화면입니다. 음…. 처음엔 그냥 작업하다가… 계속 오류메시지를 봐야 한다는 사실이 답답해져서 결국 해결방법을 찾아보게 되었습니다. 페이지 수가 많은 PPT문서인 까닭에… 도대체 어디에서 해당 글꼴을 사용했는지.. 찾을수가 없더군요. ㅠㅠ 정확한 위치를 알면 그곳만 바꾸면 될텐데 말이죠…
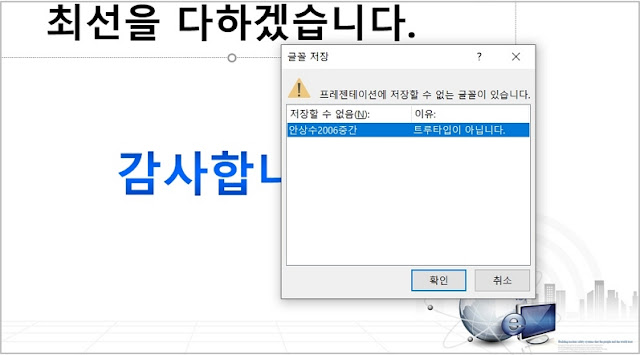
■ 시도1. 글꼴 한꺼번에 바꾸기
먼저 파워포인트 메뉴에서 글꼴을 한꺼번에 바꿀 수 있는 메뉴를 찾아 보았습니다.
1. 홈 메뉴 상태에서 맨 오른쪽 상단의 바꾸기 옆 (▼)버튼을 눌러주세요
2. 글꼴바꾸기라는 메뉴가 나타는데… 클릭해주세요
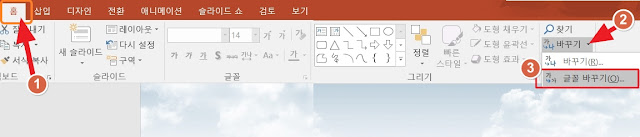
3. 현재글꼴과 새글꼴을 지정해줍니다.
– 현재글꼴엔 오류발생시키는 글꼴, 새 글꼴엔 바꿀 글꼴을 지정합니다. (일반적인 글꼴로….)
4. 바꾸기 버튼을 클릭해줍니다.
– 여기까지 하면 문제없이 성공할줄 알았습니다만…. ㅠㅠ
5. “더블바이트 글꼴을 싱글바이트 글꼴로 바꿀 수 없다”는 오류메시지기 나옵니다.
– 결국 메뉴를 통해서는 해결이 불가능했습니다.

다시한번 인터넷검색을 통해 해결방법을 찾았고 결국 해결책을 찾게 되었습니다. 약간 복잡하게 느껴질 수도 있지만 제가 설명하는대로 따라오시면 쉽게 해결이 가능합니다.
시도2. PPTX의 압축을 풀어 수정하는 방법
1. PPTX파일의 압축을 해제해주세요
① 탐색기에서 PPTX파일의 확장자 이름을 zip으로 바꿔주세요
② zip파일을 압축해제해주세요
– 탐색기에서 zip파일을 선택 후 마우스 우클릭하면 나오는 메뉴에서 압축을 풀어주시면 됩니다.
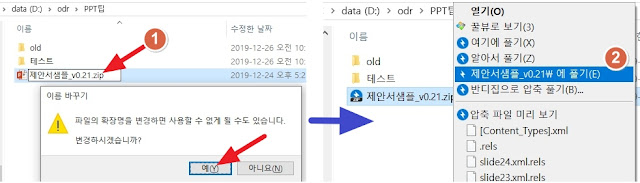
2. 압축해제된 파일중 xml파일을 열어서 오류글꼴 유무 확인하기
① PPTX를 압축해제한 폴더 및 파일은 아래와 같습니다.
– PPTX파일은 결국 그림,텍스트 등의 다양한 정보를 모아서 압축해둔 것이란 사실을 알 수 있습니다.
② docProps라는 폴더내의 app.xml파일을 노트패드(메모장)로 열어보니 오류를 발생시킨 글꼴이 보입니다.
– xml파일내의 오류글꼴을 바꿀 글꼴로 바꿔주면 문제가 해결되는 것입니다.

3. 압축해제한 폴더내의 모든 xml파일 내용을 일괄 바꾸기
다양한 파일내의 텍스트를 한꺼번에 바꿔줄 수 있는 Notepad ++를 먼저 설치합니다.
– Notepad++라는 프로그램은 윈도우 메모장과 유사한 형태를 가지고 있지만 훨씬 강력한 편집기능을 가지고 있습니다.
● Notepad++ 다운로드 페이지
https://notepad-plus-plus.org/downloads/v7.8.2/
4. Notpad++를 이용해서 압축해제 폴더내의 모든 파일내의 오류글꼴 이름을 바꿔줍니다.
① Ctr+H 단축키를 누르면 창이 뜨는데.. {Find in files}탭을 선택해주세요
② Find what항목에 오류 폰트명을 Replace with항목에 바꿀 폰트명을 입력해주세요
③ Directory 항목을 압축해제된 폴더로 설정해줍니다.
④ in all sub folders 항목을 선택해줍니다.
⑤ [Replace in Files] 버튼을 클릭해줍니다.
이렇게 하면 압축해제한 폴더내의 (서브디렉토리 포함) 모든 파일을 뒤져서 “안상수2006중간”이란 문자를 “나눔고딕”으로 한꺼번에 변경해줍니다.
⑥ 변경작업 완료 후 save all 메뉴를 실행하여 모든 파일을 저장해주세요 (단축키: ctr+shift+s)

5. 변경완료된 압축해제폴더를 압축 후, 확장자를 원래대로 pptx로 변경해줍니다.
1번 항목 작업의 역순으로 진행하시면 되겠습니다.
① 작업이 끝난 압축해제폴더를 zip파일로 압축합니다.
② 확장자를 zip에서 원래 확장자인 pptx으로 변경해줍니다.
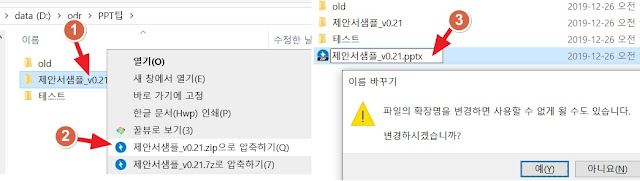
6. 이제 작업이 완료된 PPTX파일을 열거나 저장할 때 더이상 오류메시지가 나타나지 않습니다.
– 설명이 길어지긴 했지만… 위 과정은 5분내에 실행이 가능할 정도로 매우 간단합니다.
'컴퓨터' 카테고리의 다른 글
| 파워디렉터15 무료버전 다운로드하고 정품인증받는 방법 (0) | 2022.11.21 |
|---|---|
| [iLovePDF] smallPDF보다 나은 PDF변환 사이트 (0) | 2022.11.21 |
| 서울 모든 시내버스에서 무료 공공Wifi 사용하는 방법 (0) | 2022.11.21 |
| [Photopea] PSD파일 무료 편집이 가능한 온라인 포토샵 (0) | 2022.11.21 |
| 유투브 채널 만들고15분 이상 장편동영상 업로드해보기 (0) | 2022.11.21 |


